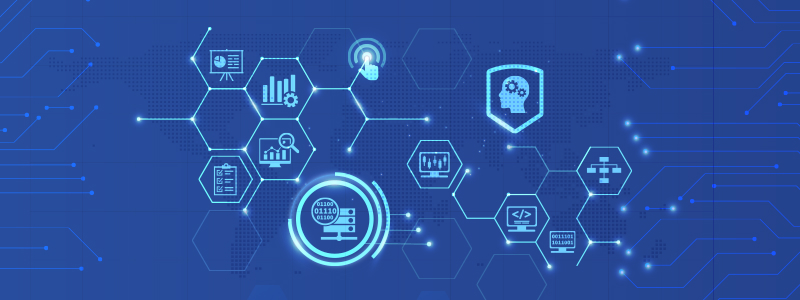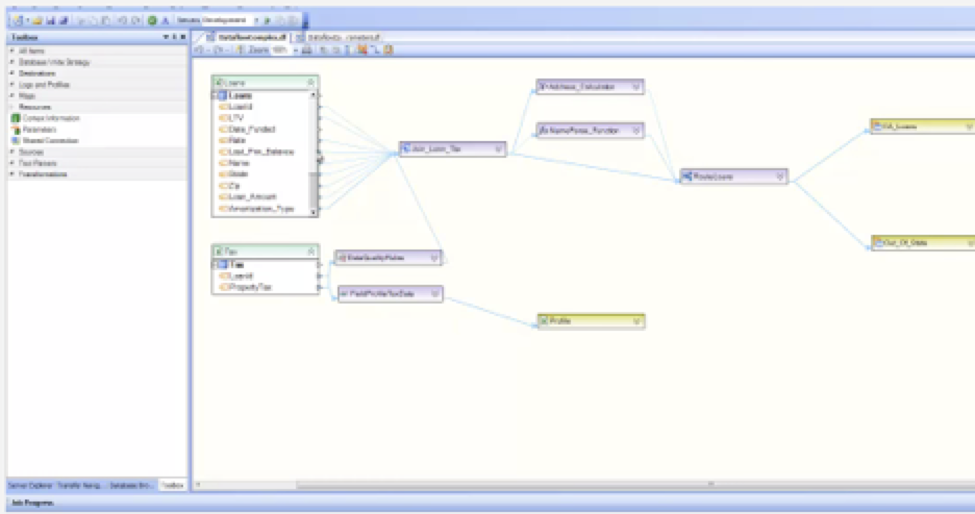Teil 2 - Erstellen eines Datenflusses
Um einen neuen Datenfluss zu erstellen, gehen Sie im Hauptmenü zu Datei -> Neu -> Datenfluss. Oder erweitern Sie die Dropdown-Liste Neuer Datenfluss in der Hauptsymbolleiste und wählen Sie Datenfluss aus dem Dropdown-Menü.
Objekte hinzufügen
Ein Datenfluss hat normalerweise eine oder mehrere Quellen und kann null, ein oder mehrere Ziele haben. Quellen, Ziele, die meisten Kartentypen, Umwandlungen und Protokolle werden als Objekte im Datenfluss dargestellt. Abhängig vom Objekttyp kann ein Objekt auf eine der folgenden Arten zum Datenfluss hinzugefügt werden:
Für Flat-File-Quellen oder -Ziele:
1. Flow Toolbox. Sie können ein Quellobjekt oder ein Zielobjekt hinzufügen, indem Sie es aus der entsprechenden Kategorie in der Flow-Toolbox auswählen. Um beispielsweise ein durch Kommas getrenntes Quellobjekt hinzuzufügen, erweitern Sie die Gruppe "Quellen" in der Toolbox "Fluss" und ziehen das Dropdown-Werkzeug "Quelle für getrennte Dateien" in den Datenfluss.
Um ein Zielobjekt hinzuzufügen, halten Sie beim Ziehen und Ablegen die Umschalttaste gedrückt. Beachten Sie, dass für ein Objekt, das auf diese Weise anfänglich hinzugefügt wurde, keine Eigenschaften definiert sind. Doppelklicken Sie zum Definieren der Eigenschaften auf den Objekttitel, oder klicken Sie mit der rechten Maustaste, und wählen Sie im Kontextmenü die Option Eigenschaften. Wählen Sie im sich öffnenden Eigenschaftenbildschirm den Dateipfad der Datei aus, die dem Objekt zugeordnet werden soll. Das Feldlayout und andere Eigenschaften können dann basierend auf dem Inhalt der Datei ausgefüllt werden. Ein Beispiel für einen Eigenschaften-Bildschirm mit getrennten Quelldateien ist unten dargestellt.
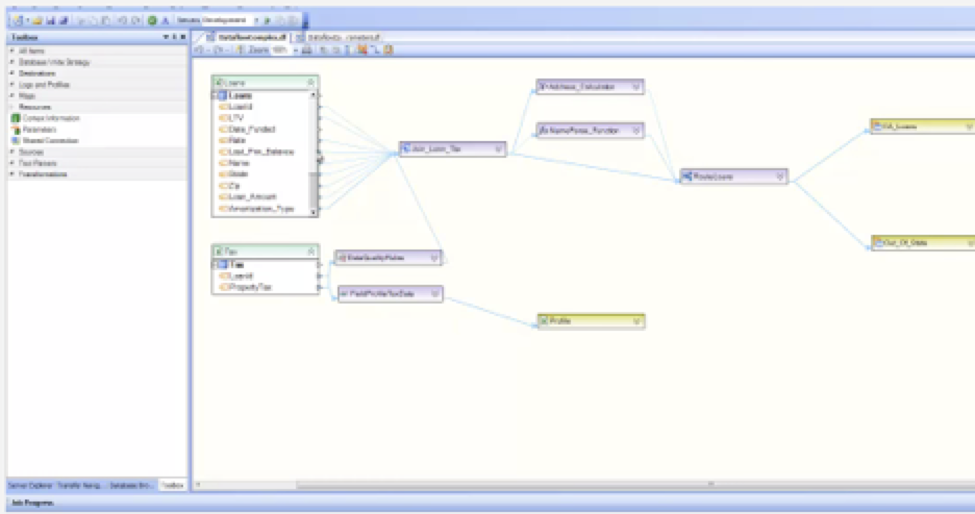
2. Drag & Drop Excel-Dateien, Trennzeichen und Dateien mit fester Länge können aus einem Explorer-Fenster gezogen und auf einer geöffneten Datenflussregisterkarte abgelegt werden Centerprise. Standardmäßig wird die in einem Datenfluss abgelegte Datei als Quellobjekt hinzugefügt. Um die Datei als Ziel hinzuzufügen, halten Sie die Umschalttaste gedrückt, während Sie die Datei ablegen.
Der Vorteil der Verwendung von Drag & Drop im Vergleich zu anderen Methoden besteht darin, dass viele Eigenschaften des Objekts basierend auf dem Inhalt der Datei vorbelegt werden. Beispielsweise wird das Feldlayout automatisch ausgefüllt, sodass Sie es nicht manuell erstellen müssen.
3. Kopieren und Einfügen. Wenn die Quelle oder das Ziel bereits in einem Datenfluss / Workflow definiert ist, kann das vorhandene Objekt aus demselben oder einem anderen Datenfluss / Workflow kopiert und eingefügt werden. Das zu kopierende Objekt behält die Eigenschaften des ursprünglichen Objekts bei und erhält einen eindeutigen neuen Namen, um es vom ursprünglichen Objekt zu unterscheiden. Die Bezeichnung eines Source- / Destination-Objekts kann mit dieser Methode nicht geändert werden.
Für XML-Quellen oder -Ziele:
1. Flow Toolbox. Um dem Datenfluss eine XML-Quelle oder ein XML-Ziel hinzuzufügen, verwenden Sie das Tool XML-Dateiquelle oder XML-Dateiziel in der entsprechenden Gruppe in der Flow-Toolbox. Beachten Sie, dass für das XML-Dateiobjekt anfangs keine Eigenschaften definiert sind. Doppelklicken Sie zum Definieren der Eigenschaften auf den Titel des Objekts oder klicken Sie mit der rechten Maustaste und wählen Sie im Kontextmenü die Option Eigenschaften. Wählen Sie im folgenden Bildschirm Eigenschaften den Dateipfad der XML-Datei aus, die dem Objekt zugeordnet werden soll, und geben Sie den Pfad zum XSD-Schema an, das das Layout der XML-Datei steuert. Ein Beispiel für den Eigenschaftenbildschirm einer XML-Quelldatei ist unten dargestellt.
Wie bei flachen Dateien kann ein vorhandenes XML-Objekt aus demselben oder einem anderen Datenfluss oder Workflow kopiert und eingefügt werden. Das zu kopierende Objekt behält die Eigenschaften des ursprünglichen Objekts bei und erhält einen eindeutigen neuen Namen, um es vom ursprünglichen Objekt zu unterscheiden.
Für Datenbanken:
1. Ziehen und Ablegen. Eine Datenbanktabelle oder -ansicht kann aus dem Datenquellenbrowser gezogen und auf einer geöffneten Datenflussregisterkarte abgelegt werden. Um den Datenquellenbrowser zu öffnen, gehen Sie zu Ansicht -> Datenquellenbrowser. Stellen Sie eine Verbindung zum entsprechenden Server her, erweitern Sie dann den Datenbankbaum und den Tabellen- (oder Ansichts-) Baum, um die Tabelle (oder Ansicht) auszuwählen. Ziehen Sie die ausgewählte Tabelle oder Ansicht per Drag & Drop in den Datenfluss. Standardmäßig wird die Datenbanktabelle als Datenbanktabellenquellenobjekt hinzugefügt. Um eine Datenbanktabelle (oder Ansicht) als Ziel hinzuzufügen, halten Sie die Umschalttaste gedrückt, während Sie eine Tabelle (oder Ansicht) aus dem Datenquellenbrowser ziehen und ablegen. Um eine Datenmodellquelle hinzuzufügen, halten Sie die Steuertaste gedrückt, während Sie eine Tabelle (oder Ansicht) aus dem Datenquellenbrowser ziehen und ablegen. Um ein Datenbank-Suchobjekt hinzuzufügen, halten Sie die Alt-Taste gedrückt, während Sie eine Tabelle oder Ansicht aus dem Datenquellen-Browser ziehen und ablegen. Wie bei Dateien können Sie ein vorhandenes Datenbanktabellenobjekt aus demselben oder einem anderen Datenfluss oder Workflow kopieren und einfügen. Das zu kopierende Objekt behält die Eigenschaften des ursprünglichen Objekts bei und erhält einen eindeutigen neuen Namen, um es vom ursprünglichen Objekt zu unterscheiden.
2. Flow Toolbox. Um dem Datenfluss eine Datenbanktabellenquelle oder ein Ziel hinzuzufügen, verwenden Sie das Tool Database Table Source oder Database Table Destination in der entsprechenden Gruppe in der Toolbox Flow. Für das Datenbanktabellenobjekt sind zunächst keine Eigenschaften definiert. Doppelklicken Sie zum Definieren der Eigenschaften auf den Titel des Objekts oder klicken Sie mit der rechten Maustaste und wählen Sie im Kontextmenü die Option Eigenschaften. Ein Beispiel für einen Eigenschaftenbildschirm der Quellendatenbank ist unten dargestellt.
Wie bei Dateien kann ein vorhandenes Datenbanktabellenobjekt aus demselben oder einem anderen Datenfluss oder Workflow kopiert und eingefügt werden. Das zu kopierende Objekt behält die Eigenschaften des ursprünglichen Objekts bei und erhält einen eindeutigen neuen Namen, um es vom ursprünglichen Objekt zu unterscheiden.
Für alle anderen Objekttypen wie Karten, Umwandlungen oder Protokollierungsobjekte:
1. Flow Toolbox. Ein Objekt kann durch Auswahl aus der entsprechenden Kategorie in der Flow-Toolbox hinzugefügt werden.
Für ein Objekt, das auf diese Weise hinzugefügt wurde, sind zunächst keine Eigenschaften definiert. Doppelklicken Sie zum Definieren der Eigenschaften auf den Objekttitel, oder klicken Sie mit der rechten Maustaste und wählen Sie im Kontextmenü die Option Eigenschaften.
2. Kopieren und Einfügen. Wenn das Objekt bereits im selben oder in einem anderen Datenfluss / Workflow definiert ist, kann das vorhandene Objekt kopiert und in den Datenfluss / Workflow eingefügt werden. Das zu kopierende Objekt behält die Eigenschaften des ursprünglichen Objekts bei und erhält einen eindeutigen neuen Namen, um es vom ursprünglichen Objekt zu unterscheiden.
Unbegrenztes Rückgängigmachen / Wiederherstellen
Dataflow Designer unterstützt die unbegrenzte Undo-Redo-Funktion. Benutzer können die letzte Aktion rückgängig machen oder wiederholen oder mehrere Aktionen gleichzeitig rückgängig machen / wiederholen. Um die letzte Aktion rückgängig zu machen, öffnen Sie das Menü Ansicht und wählen Sie Rückgängig oder klicken Sie auf das Symbol in der Datenfluss-Symbolleiste oder verwenden Sie die Tastenkombination STRG + Z. Um die letzte Aktion zu wiederholen, öffnen Sie das Menü Ansicht und wählen Sie Wiederholen, oder klicken Sie auf das Symbol in der Datenfluss-Symbolleiste oder verwenden Sie die Tastenkombination STRG + Y. Um mehrere Aktionen gleichzeitig rückgängig zu machen, wählen Sie die erste rückgängig zu machende Aktion aus dem Dropdown-Menü aus. Die nachfolgenden Aktionen werden ebenfalls rückgängig gemacht.
Um mehrere Aktionen auf einmal zu wiederholen, wählen Sie die erste Aktion, die Sie wiederholen möchten, aus dem Dropdown-Menü aus. Die nachfolgenden Aktionen werden ebenfalls wiederholt.
Objekte kopieren
Mit der Funktion zum Kopieren und Einfügen kann ein Objekt im Datenfluss repliziert werden, indem es in ein neues Objekt mit einem anderen Namen kopiert wird, um es vom ursprünglichen Objekt zu unterscheiden. Dieses Objekt kann in denselben oder einen anderen Datenfluss eingefügt werden. Sie können mehrere Objekte gleichzeitig kopieren, indem Sie bei gedrückter STRG-Taste auf die gewünschten Objekte klicken oder mit der Maus auswählen, indem Sie ein Rechteck um die Objekte ziehen, während Sie die LINKE Maustaste gedrückt halten. Klicken Sie mit der rechten Maustaste auf das oder die ausgewählten Objekte und wählen Sie im Kontextmenü den Befehl Kopieren. Klicken Sie dann mit der rechten Maustaste auf den Leerraum im selben oder einem anderen Datenfluss, und wählen Sie im Kontextmenü den Befehl Einfügen. Die Tastenkombination STRG + C kann auch verwendet werden, um das ausgewählte Objekt in die Zwischenablage zu kopieren, STRG + V, um es aus der Zwischenablage einzufügen, und STRG + X, um es in die Zwischenablage zu schneiden.
Verwenden Sie zum Verschieben eines Objekts oder einer Gruppe von Objekten eine der oben beschriebenen Sequenzen zum Ausschneiden und Einfügen. Wenn Objekte verschoben werden, behalten sie ihre ursprünglichen Namen.
Nächste Woche werden wir diskutieren, wie ein Datenflusslayout verwaltet wird.