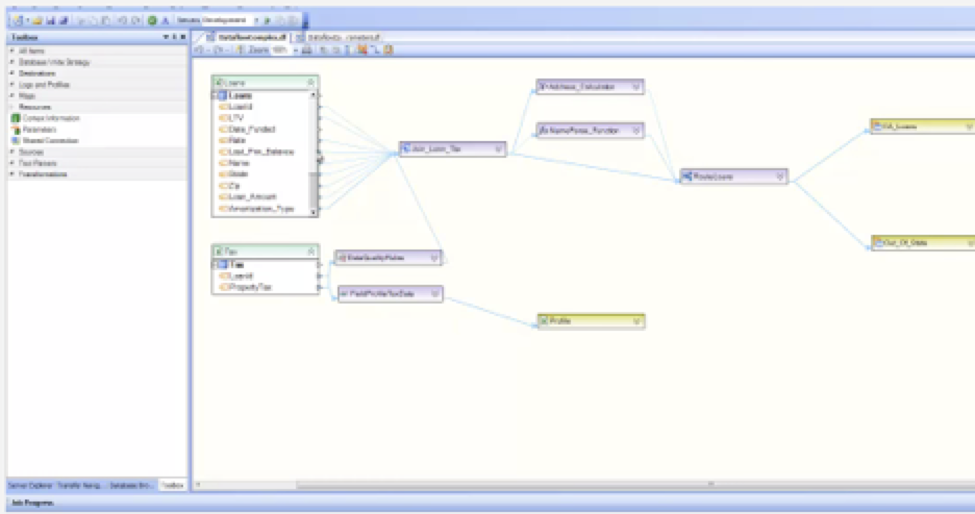Parte 2 - Criando um Dataflow
Para criar um novo fluxo de dados, vá para Arquivo -> Novo -> Fluxo de dados no menu principal. Ou expanda o menu suspenso Novo fluxo de dados na barra de ferramentas principal e selecione Fluxo de dados no menu suspenso.
Adicionando Objetos
Um fluxo de dados normalmente possui uma ou mais fontes e pode ter zero, um ou mais destinos. Origens, destinos, a maioria dos tipos de mapas, transformações e logs são representados como objetos no fluxo de dados. Dependendo do tipo do objeto, um objeto pode ser adicionado ao fluxo de dados de uma das seguintes maneiras:
Para origens ou destinos de arquivo simples:
1. Caixa de ferramentas de fluxo. Você pode adicionar um objeto de origem ou de destino ao selecioná-lo na categoria apropriada na Caixa de Ferramentas de Fluxo. Por exemplo, para adicionar um objeto de arquivo delimitado por vírgula de origem, expanda o grupo Origens na caixa de ferramentas Fluxo e arraste e solte a ferramenta Origem de Arquivo Delimitado no fluxo de dados.
Para adicionar um objeto de destino, mantenha pressionada a tecla Shift enquanto arrasta e solta. Observe que um objeto adicionado dessa maneira inicialmente não possui propriedades definidas. Para definir suas propriedades, clique duas vezes no título do objeto ou clique com o botão direito do mouse e selecione Propriedades no menu de contexto. Na tela Propriedades que é aberta, selecione o Caminho do arquivo que será associado ao objeto. O layout do campo e outras propriedades podem ser preenchidos com base no conteúdo do arquivo. Um exemplo de tela de propriedades do arquivo delimitado pela fonte é mostrado abaixo.
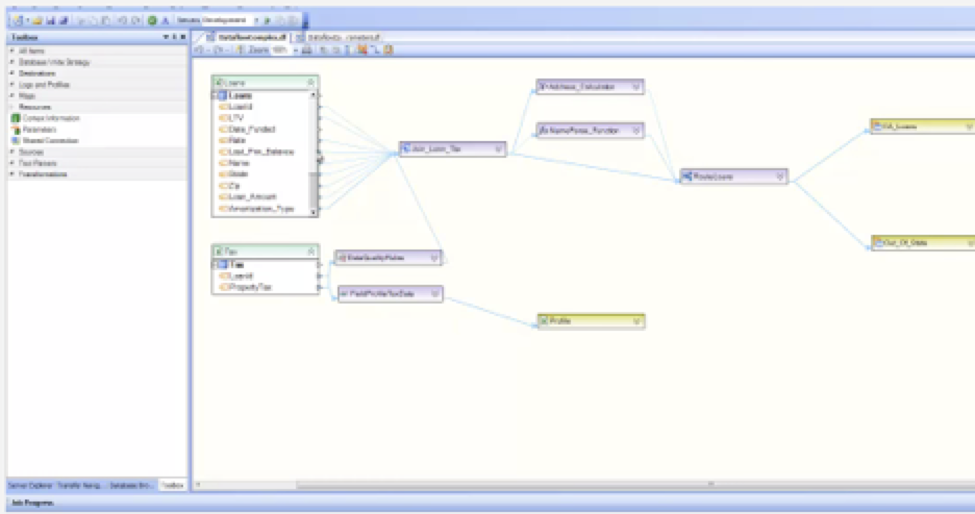
2. Arraste e solte. Arquivos Excel, Delimitados e de tamanho fixo podem ser arrastados de uma janela do Explorer e soltos em uma guia aberta de fluxo de dados em Centerprise. Por padrão, o arquivo descartado em um fluxo de dados é adicionado como um objeto de origem. Para adicionar o arquivo como destino, mantenha pressionada a tecla Shift enquanto solta o arquivo.
A vantagem de usar o recurso de arrastar e soltar em comparação com outros métodos é que muitas das propriedades do objeto são preenchidas previamente com base no conteúdo do arquivo. Por exemplo, o layout do campo é preenchido automaticamente, não sendo necessário criá-lo manualmente.
3. Copie e cole. Se a origem ou o destino já estiver definido em um fluxo de dados / fluxo de trabalho, o objeto existente poderá ser copiado e colado do mesmo ou de um fluxo de dados / fluxo de trabalho diferente. O objeto que está sendo copiado mantém as propriedades do objeto original e recebe um novo nome exclusivo para distingui-lo do objeto original. A designação de um objeto Origem vs. Destino não pode ser alterada usando este método.
Para origens ou destinos XML:
1. Caixa de ferramentas de fluxo. Para adicionar uma origem ou destino XML ao fluxo de dados, use a ferramenta Origem do Arquivo XML ou Destino do Arquivo XML no seu grupo apropriado na Caixa de Ferramentas do Fluxo. Observe que o objeto do arquivo XML inicialmente não terá nenhuma propriedade definida. Para definir suas propriedades, clique duas vezes no título do objeto ou clique com o botão direito do mouse e selecione Propriedades no menu de contexto. Na tela Propriedades que é aberta, selecione o caminho do arquivo XML que será associado ao objeto e forneça o caminho para o esquema XSD que controla o layout do arquivo XML. Um exemplo de tela de origem do arquivo XML de origem é mostrado abaixo.
Como nos arquivos simples, um objeto XML existente pode ser copiado e colado do mesmo ou de um fluxo de dados ou fluxo de trabalho diferente. O objeto que está sendo copiado mantém as propriedades do objeto original e recebe um novo nome exclusivo para distingui-lo do objeto original.
Para bancos de dados:
1. Arraste e solte. Uma tabela ou exibição de banco de dados pode ser arrastada do Navegador de fonte de dados e solta em uma guia de fluxo de dados aberta. Para abrir o navegador da fonte de dados, vá para Exibir -> Navegador da fonte de dados. Conecte-se ao servidor apropriado e, em seguida, expanda a árvore Banco de dados e expanda a árvore Tabelas (ou Visualizações) para selecionar a tabela (ou visualização). Arraste e solte a tabela ou visualização selecionada no fluxo de dados. Por padrão, a tabela do banco de dados é adicionada como um objeto Origem da tabela do banco de dados. Para adicionar uma tabela (ou visualização) do banco de dados como destino, pressione e segure a tecla 'Shift' enquanto arrasta e solta uma tabela (ou visualização) do Navegador de fonte de dados. Para adicionar uma fonte de modelo de dados, pressione e segure a tecla Control enquanto arrasta e solta uma tabela (ou exibição) do Navegador de fonte de dados. Para adicionar um objeto de pesquisa de banco de dados, pressione e segure a tecla Alt enquanto arrasta e solta uma tabela ou exibição do Navegador de fonte de dados. Assim como acontece com os arquivos, você pode copiar e colar um objeto de tabela de banco de dados existente do mesmo fluxo de dados ou fluxo de trabalho ou diferente. O objeto que está sendo copiado retém as propriedades do objeto original e recebe um novo nome exclusivo para distingui-lo do objeto original.
2. Caixa de ferramentas de fluxo. Para adicionar uma origem ou destino da tabela de banco de dados ao fluxo de dados, use a ferramenta Origem da Tabela de Banco de Dados ou Destino da Tabela de Banco de Dados em seu grupo apropriado na caixa de ferramentas Fluxo. O objeto da tabela de banco de dados inicialmente não terá nenhuma propriedade definida. Para definir suas propriedades, clique duas vezes no título do objeto ou clique com o botão direito do mouse e selecione Propriedades no menu de contexto. Um exemplo de uma tela de propriedades da tabela de banco de dados de origem é mostrado abaixo.
Como nos arquivos, um objeto de tabela de banco de dados existente pode ser copiado e colado do mesmo ou de um fluxo de dados ou fluxo de trabalho diferente. O objeto que está sendo copiado mantém as propriedades do objeto original e recebe um novo nome exclusivo para distingui-lo do objeto original.
Para outros tipos de objetos, como mapas, transformações ou objetos de log:
1. Caixa de ferramentas de fluxo. Um objeto pode ser adicionado selecionando-o na categoria apropriada na caixa de ferramentas de fluxo.
Um objeto adicionado dessa maneira inicialmente não possui propriedades definidas. Para definir suas propriedades, clique duas vezes no título do objeto ou clique com o botão direito do mouse e selecione Propriedades no menu de contexto.
2. Copie e cole. Se o objeto já estiver definido no mesmo ou em um fluxo de dados / fluxo de trabalho diferente, o objeto existente pode ser copiado e colado no fluxo de dados / fluxo de trabalho. O objeto que está sendo copiado retém as propriedades do objeto original e recebe um novo nome exclusivo para distingui-lo do objeto original.
Desfazer / Refazer Ilimitado
O designer de fluxo de dados suporta capacidade ilimitada de desfazer refazer. Os usuários podem desfazer ou refazer a última ação ou desfazer / refazer várias ações ao mesmo tempo. Para desfazer a última ação, abra o menu Exibir e selecione Desfazer, clique no ícone na barra de ferramentas Fluxo de dados ou use o atalho CTRL + Z. Para refazer a última ação, abra o menu Exibir e selecione Refazer, ou clique no ícone na Barra de Ferramentas de Fluxo de Dados ou use o atalho CTRL + Y. Para desfazer várias ações ao mesmo tempo, selecione a primeira ação a ser desfeita no menu suspenso e as ações subseqüentes também serão desfeitas.
Para refazer várias ações ao mesmo tempo, selecione a primeira ação que deseja refazer no menu suspenso e as ações subsequentes também serão refeitas.
Copiando objetos
Usando o recurso copiar e colar, um objeto no fluxo de dados pode ser replicado copiando-o para um novo objeto com um nome diferente para distingui-lo do objeto original. Este objeto pode ser colado no mesmo fluxo de dados ou em um fluxo de dados diferente. Vários objetos podem ser copiados de uma só vez, clicando nos objetos desejados enquanto pressiona a tecla CTRL ou selecionando com o mouse desenhando um retângulo ao redor dos objetos enquanto mantém pressionado o botão esquerdo do mouse. Clique com o botão direito do mouse no objeto ou objetos selecionados e selecione Copiar no menu de contexto. Em seguida, clique com o botão direito do mouse no espaço em branco no mesmo ou em um fluxo de dados diferente e selecione Colar no menu de contexto. O atalho CTRL + C também pode ser usado para copiar o objeto selecionado na área de transferência, CTRL + V para colá-lo na área de transferência e CTRL + X para cortá-lo na área de transferência.
Para mover um objeto ou um conjunto de objetos, use uma das mesmas seqüências de recortar e colar descritas acima. Quando os objetos são movidos, eles mantêm seus nomes originais.
Na próxima semana, discutiremos como gerenciar um layout de fluxo de dados.